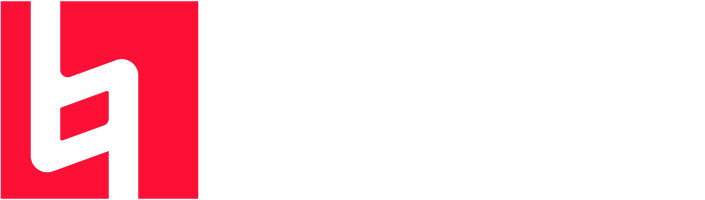Part II - Creating a Score and Parts
This lesson shows you how to create a new score, introduce clef and key signature changes, execute more advanced note input including tuplets, and explore the different kinds of objects — including articulations, lines, ties, slurs and text — commonly used to mark up scores. You will also be introduced to dynamic parts, and exporting graphics from Sibelius.
Creating a New Score
In this project, we’ll take a look at how to create a new score from scratch and how to present your score clearly for the benefit of performers. The first section of this project shows you how to create a string quartet score ready for note input. You will learn how to set up “manuscript paper” containing everything you need to start writing music.
Creating a New Score
To create a new score:
- Press Command+N. The Quick Start window appears, showing the New Score tab (which guides you through the creation of your score in a few easy steps).
- Choose from a list of pre-defined “manuscript papers” or create your own instrumentation. The Setup options let you customize various aspects of the score.
- Choose the Page Size and Orientation and decide on the appearance of the score. Select a traditional or handwritten music design.
- Set the initial Time Signature and Tempo.
- Set the initial Key Signature.
- Give your score a Title, enter the Composer’s Name, and so on. Create a Title page if you want one.
- Click Create at any point. You don’t have to make all these decisions at the very beginning as you can always edit the Setup options later.
Manuscript Paper
The New Score tab of the Quick Start dialog lists many types of instrumentation, organized into categories: Band, Chamber Groups, Choral and Song, and so on. If you’re writing for a standard ensemble, it’s a good idea to use one of Sibelius’s built-in manuscript papers rather than defining your own, because the supplied ones have numerous helpful defaults (such as special instrument name formats, suitable staff sizes and so on), already set up for you. You can always learn how to create your own manuscript papers later.
To start a string quartet score (which is what we want), it’s quickest to use the String quartet manuscript paper in the Chamber Groups category, but for the moment let’s choose Blank (which, as the name suggests, is completely blank manuscript paper) in No category, so that we can look at how to create instruments.
When you select a manuscript paper, you’ll be presented with Setup options for customizing it.
Creating Instruments
You can create new instruments whenever you like — you don’t need to decide on them all at the start, but you should pick at least one instrument initially, otherwise you’ll have nothing to write music for.
To open the Add or Remove Instruments dialog:
- Click the Change Instruments button.
Because Sibelius knows about so many instruments (more than 650), the Choose from list at the top left of the dialog shows you more convenient selections from the whole set. By default, Sibelius shows you the Common Instruments (which number around 90). However, if you’re looking to write for more obscure instruments, choose All Instruments from the drop-down list to display the complete set. If you’re writing specifically for Band, Jazz, or Orchestral ensembles, select the appropriate option from the list to see standard instruments used in those ensembles. If you can’t find a particularly unusual instrument, Sibelius also lets you design your own — See Chapter 2.6 “Edit Instruments” (Sibelius | Ultimate Only) in the Reference Guide. The instruments are listed in the standard order in which they would appear in a score, but again you can customize the order if you want to.
This project calls for a string quartet, so add two violins, a viola, and a cello.
To add String instruments to the score:
- Expand the Strings group in the list of instrument families by navigating to it and pressing the Right Arrow key.
- Select Violin (solo) and click the Add to Score button twice to put two solo violin staves into the Staves in Score list.
- Add the Viola (solo) and Violoncello (solo) instruments in the same manner and click OK.
Note that the instrument names for the violins aren’t correct for a string quartet, but you can fix that later on.
To open the Add or Remove Instruments dialog again at any time, do one of the following:
- Choose Home tab > Instruments > Add or Remove or
- Press the letter I.
In addition to letting you add and remove instruments from your score, this dialog also lets you change their order at any time.
Document Setup
You’re now returned to the Document Setup, which allows you to choose between different shapes and sizes of paper, or set the house style of the score you’re about to create. You can think of the house style as the “look” or appearance of your score. Different publishers have different house styles, and Sibelius lets you tweak the look of your score in just about every imaginable way, from the fonts you use, to the size of the staves and notes, to the most intricate details, such as the thickness of final double barlines. Don’t worry about these details at the moment though. You can leave the “Unchanged” option selected in the list. If you want, take a look at the list of pre-defined house styles shown in the drop-down menu. Click them to update the preview display of your score. The names indicate the music font — the design of the notes and other symbols — used in the house style (such as Opus) and the main text font (such as Times New Roman). You can experiment with different house styles to find one that best suits your needs. The ones using the Reprise and Inkpen2 music fonts look handwritten and particularly suitable for jazz charts, while the Helsinki music font has a traditional engraved look.
Time Signature Setup
The setup options also allow you to choose a time signature and set the tempo of your score.
Click 4/4 in the list to choose this time signature, and because we want a pick-up (upbeat) bar, switch on Start with bar of length. Our pick-up bar is one sixteenth-note (semiquaver) long, so choose that from the menu. You can, of course, change time signature (and just about everything else) at any point while working on your score, so were just setting the initial time signature here.
We need to add a tempo marking, so for Tempo text, type Allegro molto and switch on Metronome mark to add a specific tempo. Our tempo is 132 quarter-notes (crotchet) per minute, so choose a quarter-note from the menu and type 132.
Key Signature Setup
You can also choose a key signature. From the drop-down menu choose Minor sharp keys and then select E minor from the list.
Score Information Setup
The last section of the setup options allows you to enter some text, such as the title of the score, the name of the composer/lyricist, and copyright information. The text is automatically added to the first page of music, and if you switch on Create Title page, Sibelius will add the title and composer to an extra title page it creates for you.
Save Your Score
- Press Command+S to save.
- Name the score.
- Navigate to the location where you want to save your score (such as the Scores folder inside your Documents folder) and choose Save or press Return.
Scanning Music
Sibelius comes with a free scanning program called PhotoScore Lite, which scans and reads printed music. If you have existing printed sheet music or PDF files, it’s possible to scan and read the music directly into Sibelius. The results can then be edited or transposed, played back, and parts created and printed as if it had been created from scratch. Unfortunately, at the time of this publication, it’s not possible to achieve reliable results without some knowledgeable, sighted assistance. If you’d like to experiment with PhotoScore, you can download it from your Avid master account in the “My Products and Subscriptions” area. For more information see Chapter 1.9 “PhotoScore Lite” in the Reference Guide.
Saving a Version
At this point, let’s take a look at how to save a new version of your score. Go to the Review tab > Versions > New Version. Sibelius will prompt you to name your version and you can optionally add a comment to identify it later.
Clefs, Key Signatures, and Tuplets
If you’re starting from this section of the project, you should open the example score called Project 2 and make the “#3 Clefs, key signatures and tuplets” version into the Current version.
The score you’ve just assembled is ready to be turned into an arrangement. You’ve already seen how to use the Quick Start to set up a score in Sibelius, but you can add the same information and more after you’ve input music into a score and changed it retrospectively. This chapter shows you how to add clef changes, key signatures, and tuplets (triplets, in this case) to an existing score.
Clef Changes
When you create a score using Sibelius, the clefs are automatically added to the start of every system so you don’t have to think about them. However, in certain situations, you may want to add a change of clef to a staff. This can make it easier for a performer to read if the music strays too far above or below the staff in the normal clef. Sometimes clef changes are for a short passage, maybe a bar or less; at other times you may want the clef change to apply permanently from that point on.
In bar 15, the cello part suddenly has two very high notes, the A flat and G eighth notes in the second half of the bar. Put a clef change before them to make the notes easier for the cellist to read.
To add a change of clef:
- Select the A flat eighth note.
- Press Shift+Right Arrow to select the G eighth note immediately after it to make a passage selection.
- To view all available clefs, choose Notations tab > Common > Clef gallery — or just press the Q key.
- Select the Tenor clef from the top row of the list.
- Sibelius adds a small Tenor clef and then automatically changes the clef back again after the selected passage. Additionally, the notes are spaced further apart to allow room for the clefs.
Key Signatures
Toward the end of this example score, the music changes key, modulating to A major. Let’s add a key signature to bar 53 to accommodate the key change.
To add a key change:
- Make a selection where you want the key change to begin.
- Choose Notations tab > Common > Key Signature — or just press the K key.
- Tab through the choices and choose A major from the list and press Return.
Clef changes and Key Signatures can be selected and copied, deleted, or moved. If you move a Clef change or Key Signature, Sibelius automatically shifts the music up or down, removing or adding accidentals as appropriate, so that the notes sound the same.
For more information, see Chapter 4.2 “Key signatures” in the Reference Guide.
Triplets and Other Tuplets
Tuplets are rhythms that are played at some fraction of their normal speed — most commonly they are triplets. Let’s create some triplets in bar 30 of the Second Violin staff.
To create a triplet:
- Select a note value for the triplet.
- Enter the first note of what will become the triplet.
- Press Command+3 on the numeric keypad. A bracketed triplet appears.
- Enter the remaining 2 notes in the triplet.
Sibelius handles tuplets intelligently so that brackets are automatically hidden if the notes within the tuplet are beamed. Additionally, tuplet brackets, when shown, are “magnetic” — they stay with the notes if the notes are moved or transposed. To create other types of tuplets press Command with the tuplet number on the numeric keypad — for example, use 5 for a quintuplet or 6 for a sextuplet. For more complex tuplets, such as 13 in the time of 12, select the note and choose Input tab > Note Input > Triplets and select “Other” to open the Tuplet dialog. For more information, see Chapter 3.10 “Triplets and other tuplets” in the Reference Guide.
Marking Up a Score
If you’re starting from this section of the project, you should open the example score called Project 2 and make the “#4 Marking up a score” version into the Current version.
This section shows you how to add some color and life to this score, by marking the music with dynamics, technique text, tempo markings, slurs, and articulations.
Expression Text
In the first of these tutorial projects we looked at how to add text dynamics, technique and tempo markings. Let’s add some more text dynamic marks.
To add dynamic markings:
- Select a note in a staff.
- Choose Expression from the Common category in Text > Styles > Style gallery to add text dynamics, or press Command+E.
- Hold down Command as you type to produce bold text dynamics such as f, p, sf or sfz.
To add expressive text:
- Select a note or rest in the staff.
- Right-click to see a word menu of terms such as espressivo, dolce, poco, crescendo and diminuendo.
- Type any terms not shown in the word menu (such as risoluto, rubato, brillante or appassionato) and they appear in normal italicized text.
- Note that VoiceOver users need to use VO+Command+Spacebar to access the word menu. Windows users should use the Application key.
By copying text dynamics from one staff to another, you’ll find that the process of marking up a score becomes much quicker — you can use any of the copying methods you learned in the first project.
Multicopying an Object
Where all the staves in your score have the same dynamic marks (for example, the “ff” at the start of bar 43, or the “sf” at bar 53), you can save time by multicopying the dynamic across all the staves.
To “multicopy” a dynamic across all staves:
- Create the dynamic marking using Expression text (as above) on the Violin I staff.
- Select the dynamic marking and press Command+C to copy it to the clipboard.
- Press Esc to clear the selection.
- Make a passage selection at the same bar in the remaining three staves.
- Press Command+V to paste the dynamic marking to the start of the passage, one copy on each staff.
You can also multicopy several objects and paste them vertically across any number of staves — doing this can save you a lot of time when marking up your scores. This task would be achieved using filters, which we’ll cover in Part III of this tutorial.
Technique Text
Let’s add some more Technique text to the score:
- Choose Technique from the Common category in the Text tab > Styles > Style gallery to add technique instructions, or press Command+T to add Technique text.
- Right-click to see a word menu of useful technique terms (such as senza sordino).
- Type any terms not shown in the word menu (such as colla parte or tenerezza) and they appear in normal non-italicized text.
- Note that VoiceOver users need to use VO+Command+Spacebar to access the word menu.
Tempo Text
Before we cover tempo markings, let’s discuss the differences between staff text and system text.
Expression and Technique text styles are both examples of staff text. This means that they apply only to a single staff. If you want the same effect to apply to any other instruments in a score you should duplicate them on another staff.
System text, on the other hand, applies to all staves in the score. Tempo markings are examples of this kind of text. If you add Tempo text to the score, it appears once above the system (and in scores with many instruments it may also appear above another staff further down the score), and it appears in each instrumental part.
To add tempo markings:
- Select a bar within a staff.
- Choose Tempo from the Common category in the Text tab > Styles > Style gallery, or press Command+Option+T to add Tempo text.
- Use the word menu for useful tempo terms and select a tempo, or type tempo text.
- Press Esc twice to stop editing and deselect the text.
Hairpins and Other Lines
Among the dynamic markings and tempo instructions that appear within scores, there are different types of lines: hairpins (crescendo and diminuendo marks), slurs, accelerandi, and ritardandi.
To add lines:
- Select a note or any other object in your score. The line will start from here.
- Choose the Notations tab > Lines > Line gallery, or type the letter L.
Note that Hairpins and slurs have their own keyboard shortcuts: H for a crescendo, Shift+H for a diminuendo and S for a slur.
For more on lines, see Chapter 4.6 “Lines” in the Reference Guide.
Slurs
Slurs and phrase marks are a special kind of line and, like hairpins, are so commonly used that they have their own easy to remember shortcut: the letter S. Sibelius treats these identically, and calls them all “slurs,” since a phrase mark is just drawn as a big slur.
To create a slur:
- Select the note you want it to start from and press the letter S.
- Press the Spacebar to extend the slur one note at a time and Shift+Spacebar in case you need to retract it.
- Alternatively, instead of pressing Spacebar, make a passage selection before pressing the letter S.
Be careful to distinguish between slurs and ties between notes in your scores. Ties are added from the Keypad (see below) and behave differently from slurs.
For more on slurs, see Chapter 4.8 “Slurs” in the Reference Guide.
Articulations
In the first tutorial project, we discussed how to add articulations to notes from the Keypad — including staccato and tenuto marks, accents, and ties. Press F10 (or click the Articulations tab on the Keypad) to find more articulation marks on the fourth Keypad layout. Here you can add wedges, bowing marks, marcato and staccatissimo marks, and fermatas of varying durations.
You can add articulations to notes in a multiple or passage selection, which can speed up the markup process considerably.
For more on articulations, see Chapter 4.22 “Articulations” in the Reference Guide.
Comparing Versions
The Compare window is used to compare two different scores — or two versions of the same score — and produce a summary of the differences between them. At the time of this publication, the comparison process is not yet accessible.
Layout and Formatting
If you’re starting from this section of the project, you should open the example score called Project 2 and make the “#5 Layout and formatting” version into the Current version.
Once you’ve input notes in a score and marked it up, you’ll want to ensure that your music is flawlessly presented. Since Sibelius adjusts the score layout as you add more music, instruments, text, and other objects, it’s best to wait until the score is fairly complete before final layout and formatting. Otherwise this work may have to be redone. Magnetic Layout in Sibelius adjusts objects in your score automatically as you enter notation and edit the music. Sibelius has a wide array of tools and features to help you with formatting your music so that your score and parts look as good as possible.
In this chapter, we’ll discuss how to create breaks, manipulate the page orientation and staff size, change staff spacing, and create title pages, all in order to produce a clean and elegant score.
Note that there will undoubtedly be some tasks that cannot be done effectively by blind users of Sibelius. Some sighted assistance will certainly be required for proofreading or making fine adjustments for specific needs in a score, especially for publication. However, it is possible to generate parts and scores that are perfectly usable and appropriate for distributing among teachers, students, musicians, etc.
Magnetic Layout
Sibelius is able to recalculate the positions of objects on the staff automatically to prevent them from overlapping each other or obscuring notes. This is done intelligently, so that less important objects (such as text, lines, or symbols) move out of the way of more important objects (such as notes, accidentals, rests, articulations, and so on) which need to remain in fixed positions, usually on the staff or close to the staff.
Given that Magnetic Layout is a highly visual feature, it’s not easily demonstrated for blind users. As it’s an automatic process, once enabled in a score, it’s generally recommended to keep it on and let it assign the position of the various elements that it’s designed to handle.
For more information, see Chapter 7.5 “Magnetic Layout” in the Reference Guide.
Breaks
Whether you’re composing, arranging, or just copying out music, you will inevitably want to go back and change things (such as adding bars in the middle of music you’ve already written). Sibelius responds properly by instantly reformatting any edits you make or any new music you add. One advantage of this instant reformatting is that no command is necessary to add a new system or page — Sibelius takes care of it for you.
However, you may sometimes need a system or a page to end at a particular point (such as when you need to consider page turns in parts). For example, in the Elgar String Quartet excerpt, the “a tempo” marking at bar 7 marks the start of a new system only because a system break has been added there.
To add a system break:
Select a barline and choose Layout tab > Breaks > System Break, or just press the Return key.
Sibelius also lets you add page breaks, which you should normally use only at the end of sections or when you are preparing page turns in parts. For example, in the score of a piece with several movements, set page breaks at the end of each movement; or before a section in a piece that has a new title (such as a film queue). For more information, and to learn how to “lock” passages of music to stop them reformatting, see Chapter 7.9 “Layout and formatting” (Sibelius | Ultimate Only) in the Reference Guide. Sibelius even adds breaks automatically in helpful places in your parts — see Chapter 7.6 “Auto Breaks” in the Reference Guide.
Document Setup
Another advantage of Sibelius’s instant reformatting is that you can make massive changes to music you’ve already prepared — such as changing the page shape — and the layout of the whole score updates instantly. Document Setup is another aspect of Sibelius that is highly visual and not easily demonstrated for blind users. However, it is possible to change things like page orientation, staff size and page size when necessary.
For full details about these settings, see Chapter 7.1 “Document Setup” in the Reference Guide.
Staff Spacing
Staff spacing is yet another visually oriented setting when it comes to document layout. Should you find yourself needing to change staff spacing, here are a few helpful things to know:
The default distances between staves and systems are controlled by the “Spaces Between” settings in the Layout tab > Staff Spacing group. These settings let you change the appearance of staff spacing in your score with a single operation.
It’s sometimes useful to be able to increase the distance between staves within a single system in order to avoid collisions involving very high or low notes. You can make the best use of the space you’ve chosen between staves and systems by choosing Layout tab > Staff Spacing > Optimize. Sibelius then calculates the smallest distance to move staves so that objects on one staff do not collide with those on another.
For more control over the way Sibelius handles staff spacing, click the dialog launcher button in the Layout tab > Staff Spacing to open the Staves page of the Engraving Rules dialog.
For more details on staff spacing, see Chapter 7.3 “Staff spacing” in the Reference Guide.
Title Pages
You can create a Title page when you first create your score. Select Create Title Page in the Setup options of the New Score tab of the Quick Start — though of course you can also create a Title page at any point.
To create a Title page:
- Choose Layout tab > Document Setup > Title Page.
- In the Create Title Page dialog, choose how many blank pages to add at the start of your score. Specify any other details you like.
- Enable the “Include part name” option to display “Full Score” at the top of the page.
- Click OK to create a single Title page with the Title and Composer text added. Note that if you provided this information when you first created the score, it’s added to the Title page automatically.
When a Title page is created, a special layout mark appears at the start of the score. Selecting this mark and deleting it is the normal process for deleting a title page and any blank pages that were created along with it. At the time of this publication, that icon is not visible to screen readers, so use the following workaround to delete a title page along with any blank pages.
For information on removing one of a number of blank pages, refer to Chapter 7.7 “Breaks” in the Reference Guide.
Dynamic Parts™ (Sibelius | Ultimate Only)
If you’re starting from this section of the project, you should open the example score called Project 2 and make the “#6 Dynamic Parts” version into the Current version.
In the first project you learned about dynamic parts — the set of instrumental parts Sibelius creates for every score that each show only the notation relevant to one instrument and which are automatically updated to match the full score. It’s important to remember that if you edit or move anything in the full score, it also changes in the part. However, if you move something other than a note or chord in a part, it doesn’t move in the score.
This chapter shows you how to create cues, edit the layout of parts, create new instrumental parts, and produce a simple piano reduction of the string quartet arrangement.
The Parts Tab
The Parts tab of the ribbon lets you make changes to your parts individually, altogether, or to a specific selection of parts. You can print multiple parts, adjust the automatic layout of parts, create new parts, remove or add staves from existing parts, and so on, all from the Parts tab.
View any part using the “Open New Tab” button at the right-hand side of the document tab bar. It opens a menu listing all the dynamic parts and other available views from the current score. You can also reach this menu by right-clicking anywhere on the document tab bar.
Under normal circumstances, you probably won’t need to use the Parts tab until you’re nearly finished working on a score. However, to adjust the automatic layout of parts, or for situations where a part needs to contain more than one instrument (such as instrumental doubling or choral music), it’s very useful.
For more information, see Chapter 9 “Parts tab” in the Reference Guide.
Cues
Cue notes are small notes included to help the player keep track of where they are, and are not meant to be played. Cue passages can also indicate optional music — for example, a harmonica solo might be cued in a clarinet part with an indication to “play if no harmonica is available.”
Sibelius makes it simple to add cues to your parts. To add a cue:
- Make sure you are viewing the full score. Copy the music you want to use as a cue to the clipboard by selecting it, then choosing Home tab > Clipboard > Copy, or press Command+C.
- Select the bar rest or rest in the staff or staves on which you want the cue to appear, then choose Home tab > Clipboard > Paste > Paste as Cue, or press Command+Option+Shift+V. If you select more than one staff, Sibelius will paste the cue onto all the selected staves using multicopy.
Laying Out Parts
In general, when editing a score you should first input music into the full score, rather than the parts, and then tweak the position and design of things in the parts in the course of making final adjustments.
Note, though, that you can freely make layout changes such as moving staves, adjusting system and page breaks, and changing note spacing in parts — this doesn’t count as moving objects around, because it doesn’t matter that the score and part end up with quite different layouts.
Sibelius intelligently lays out your parts so that mundane tasks such as making suitable page turns for players, adding system breaks at changes of tempo and section, and general justification (spreading the music out horizontally or vertically to fill up a page to the margins) are all handled without you having to do anything. This is done with the Layout > Breaks > Auto Breaks feature. Sibelius provides control to sighted users over every automated aspect applied to the layout of parts.
For more information, see Chapter 7.6 “Auto Breaks” in the Reference Guide.
Create a New Part
In situations where you need to rearrange a piece of music to incorporate different instruments, the ability to create a new part from existing music is a huge time-saver.
Create an alternative bassoon part from the cello staff:
- First, open the existing Violoncello part in a new document tab. *Choose Parts > Setup > Copy and Change Instrument.
- In the resulting dialog, select the instrument for which you want to create a new part.
- Type bassoon into the Find text box and press Return to select it in the list.
- Click OK.
A new bassoon part is created automatically. Notice how the instrument name appearing at the top left-hand corner of the page is updated, as is the part name in the Open new tab list.
If you encounter situations where you want to create a part with more than one instrument in it, do the following:
- Choose Parts tab > Setup > New Part.
- In the resulting dialog, choose which staves the new part should contain and click “Add to Part” for each staff you wish to add.
- Click OK when you’re done.
Instrument changes can be added to part of a score (for instrumental doubling) or can replace one instrument with another, preserving the existing music.
To add an instrument change:
- Select a note or rest in a staff at the point where you want the instrument to change.
- Choose Home tab > Instruments > Change, or press Command+Option+Shift+I.
- Select the instrument into which you’d like the staff to change.
- Click OK.
Creating a Piano Reduction
It’s easy to quickly create a simple piano reduction of your score with Sibelius.
To create a piano reduction of your score:
- Make sure you’re viewing the full score.
- Choose Home tab > Instruments > Add or Remove, or press the letter I.
- Add a Piano instrument to the score.
- Create a passage selection of the entire First Violin staff.
- Press Shift+Down Arrow to extend the passage selection to the Second Violin staff.
- Choose Note Input tab > Arrange > Reduce.
- In the resulting dialog, select “Use existing staff as destination” and choose Piano from the drop-down list, then click OK.
- The Reduce plug-in condenses the music from the two violin staves on the upper piano staff.
- Repeat the steps above with the Viola and Cello staves.
- This time, choose Piano~(2) from the drop-down list in the resulting dialog and click OK.
- The Reduce plug-in condenses the music from the Viola and Violoncello staves onto the lower piano staff.
The Reduce function is one of over 100 useful plug-ins — extra features written in Sibelius’s built-in programming language, ManuScript — that come with Sibelius and are designed to make repetitive tasks quicker by automatically doing things that might otherwise be quite time-consuming.
Most of the ribbon tabs have a Plug-ins group where you’ll find plug-ins related to the tasks on that tab. Thus, you can automate all kinds of procedures, such as adding chord symbols, harmonizing tunes, working out harp pedal changes, or even proofreading your music.
Exporting
If you’re starting from this section of the project, you should open the example score called Project 2 and make the “#7 Exporting” version into the Current version.
In Sibelius, you can export files, pages, or smaller sections of your score to other programs — either as a PDF or as graphics files in various formats. You can share your score as a MusicXML file to be opened by other music notation programs. You can even copy and paste graphics directly from Sibelius into other programs. Sibelius also helps you publish music on the Internet, so other people can view it, play it back, change key and instruments, and print it out, using Sibelius’s free Scorch plug-in.
This chapter shows you how to copy a graphic from Sibelius and paste it into another program (such as a word processor) and how to export a MusicXML file that can be opened in other music notation programs.
Copying Graphics to Other Programs
You can export snippets of music as graphics simply by using copy and paste.
To copy a graphic in Sibelius and paste it into another program:
- Make a passage selection of a bar or system of music.
- Choose Home tab > Clipboard > Select Graphic, or press Option+G. Sibelius creates a dashed line around the passage selection.
- Choose Home > Clipboard > Copy, or press Command+C to copy the contents to the clipboard.
- Press Esc to clear the selection.
- Open the application into which you wish to paste the graphic (such as a word processor).
- Press Command+V.
If it appears that the resulting graphic is not detailed enough, adjust the Dots per inch setting within the “Other” page of Sibelius Preferences and redo the steps above.
Sibelius also lets you export graphics as files in EPS, SVG, PNG, TIFF and BMP formats. For more information, see Chapter 1.15 “Exporting graphics” in the Reference Guide.
Exporting MusicXML Files
If you’re working with people who are using a different notation program, you can export your score as a MusicXML file to share with them.
To export your score as a MusicXML file:
- Click the File tab, then choose Export.
- Select MusicXML.
- Specify whether to export Compressed or Uncompressed MusicXML files.
- Click the Export button to save the MusicXML file.
- In the resulting Save dialog, name the file and click Save.
Most notation programs can open compressed MusicXML files, which are smaller and easier to email than uncompressed MusicXML files. In addition to exporting MusicXML, Sibelius can, of course, import both compressed and uncompressed MusicXML files.